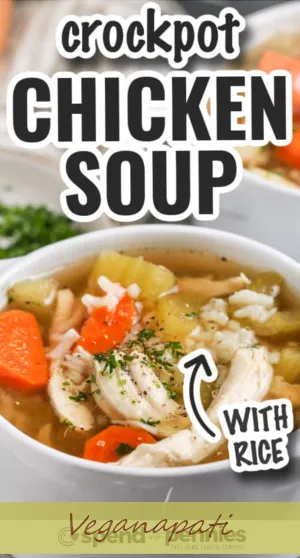Å søke etter bestemte ord eller uttrykk på en webside kan redusere tiden det tar å få den informasjonen du trenger, dramatisk. Utføre ordsøk på lange artikler ellerinnholdsrike websiderer et kraftig verktøy som for ofte blir ubrukt. Denne artikkelen beskriver hvordan du søker etter ord eller uttrykk ved hjelp av alle de store nettleserne.
Søk i store stasjonære nettlesere
Heldigvis er søkefunksjonen tilgjengelig med de samme tastekombinasjonene forde mest populære nettleserne. Hvis du bruker en Windows-datamaskin, er nøkkelkommandoen 'Ctrl + F' eller 'Command (⌘) + F' hvis du bruker en Mac. Den enkle måten å huske på dette er 'F' står for 'Finn'. Noen nettlesere har mer robuste søkealternativer enn andre, og gir ekstra funksjoner og funksjoner.
relaterte artikler- Nøkkelord Rangering Analyse
- Mest populære nettlesere
- Finn ubrukt HTML-filer på nettstedet
Microsoft Edge
Å søke etter ord i Microsoft Edge og Internet Explorer fungerer nøyaktig det samme i begge nettlesere. Hvis du bruker en eldre versjon av Internet Explorer, kan noen av søkefunksjonene ligge i litt forskjellige områder, men terminologien bør være konsistent. Microsoft Edge har et kraftig søkeverktøy som inneholder avanserte alternativer for å søke i hele ord og bruke store og små bokstaver.

- Trykk Ctrl + F på tastaturet for å åpne Finn-panelet øverst til venstre i nettleseren.
- I søkefeltets tekstfelt skriver du inn søkeordet eller frasen for å markere søkeresultatene som er funnet på den gjeldende websiden. Antall resultater vises til høyre for tekstfeltet.
- Klikk på 'Alternativer' -knappen for å åpne søkealternativene.
- Velg 'Match bare ord' for å fjerne samsvar med ordfragmenter fra resultatene; les mer om bruk av ordfragmenter lenger nede på denne siden.
- Velg 'Match case' for å gjøre søket på store og små bokstaver. Bruk store og små bokstaver når du søker etter substantiv som også kan vises som vanlige substantiver.
- Internet Explorer fremhever automatisk den første forekomsten av søkeordet eller uttrykket i blått. Andre forekomster er uthevet med gult.
- Klikk Neste for å markere neste forekomst av søkeordet eller frasen i blått. Klikk Forrige for å markere forrige forekomst i blått. Hvis den uthevede forekomsten er utenfor skjermen, ruller Internet Explorer automatisk slik at forekomsten er synlig.
- Klikk på X-knappen øverst til høyre på skjermen for å lukke Finn-panelet.
Google Chrome
Google Chrome gir et grunnleggende, nyttig finnepanel for å søke etter ord på en webside. Å søke etter ord i Chrome er det samme enten du bruker en Windows- eller Mac-datamaskin. Det er ingen avanserte søkealternativer.
populære jentenavn på 1920-tallet

- Trykk Ctrl + F på tastaturet hvis du bruker Windows eller Command (⌘) + F hvis du bruker Mac. Finn-panelet åpnes øverst til høyre i nettleseren.
- I søkefeltets tekstfelt skriver du inn søkeordet eller frasen for å markere søkeresultatene som er funnet på den gjeldende websiden. Antall resultater vises på høyre side av tekstfeltet.
- Bruk pil opp og pil ned til høyre for tekstfeltet for å bla gjennom søkeresultatene. Når et resultat er valgt, blir det uthevet i oransje. Andre forekomster av søkeordet eller uttrykket er uthevet med gult. Hvis den uthevede forekomsten er utenfor skjermen, ruller Chrome automatisk slik at forekomsten er synlig.
- Klikk på X-knappen på høyre side for å lukke panelet.
Mozilla Firefox
Firefox bruker et fleksibelt søkeverktøy for å finne ord på en webside. En serie vippeknapper til høyre for tekstfeltet gir muligheter for å markere alle utseendene til et søkeord eller en setning, bruke store bokstaver i søkeresultatene og bare søke i hele ord. Å søke etter ord i Firefox er generelt det samme enten du bruker en Windows- eller Mac-datamaskin.

- Trykk Ctrl + F på tastaturet hvis du bruker Windows eller Command (⌘) + F hvis du bruker Mac. Finn-panelet åpnes nederst til venstre i nettleseren.
- I søkefeltets tekstfelt skriver du inn søkeordet eller frasen for å markere søkeresultatene som er funnet på den gjeldende websiden. Antall resultater vises lengst til høyre på panelet.
- Første forekomst av søkeordet eller frasen er uthevet i grønt.
- Velg 'Highlight All' for å markere alle forekomster av søkeordet eller uttrykket i lilla, med den valgte forekomsten uthevet i grønt.
- Velg 'Match Case' for å gjøre det søksakssensitivt. Dette er nyttig når du søker etter substantiv som også kan brukes som vanlige substantiv.
- Velg 'Hele ord' for å filtrere ut ordfragmenter fra listen over treff.
- Bruk pil opp og pil ned til høyre for tekstfeltet for å bla gjennom søkeresultatene. Når et resultat er valgt, blir det uthevet i grønt. Hvis den uthevede forekomsten er utenfor skjermen, ruller Firefox automatisk slik at forekomsten er synlig.
- Klikk på X-knappen helt til høyre (Windows) eller venstre (Mac) i Finn-panelet for å lukke panelet.
Safari for macOS
Safaris finnepanel har to alternativer for å søke på websiden etter resultater som inneholder søkeordet eller frasen, eller søke etter resultater som inneholder søkeordet eller frasen.

- Trykk på Command (⌘) + F på tastaturet. Finn-panelet åpnes øverst til høyre i nettleseren.
- I søkefeltets tekstfelt skriver du inn søkeordet eller frasen for å markere søkeresultatene på gjeldende webside. Antall treff vises på venstre side av panelet.
- Klikk på forstørrelsesglassikonet for å velge 'inneholder' eller 'begynner med'. 'Inneholder' vil søke etter utseendet til et søkeord som et fragment i større ord. 'Starter med' vil bare søke etter opptredener med søkeordet i begynnelsen av et utseende.
- Bruk venstre og høyre pil til venstre for tekstfeltet for å bla gjennom søkeresultatene. Når et resultat er valgt, blir det uthevet i gult. Andre resultater fremheves mens resten av websiden blir mørkere. Hvis den uthevede forekomsten er utenfor skjermen, ruller Safari automatisk slik at forekomsten blir synlig.
- Klikk på 'Ferdig' på høyre side av Finn-panelet for å lukke panelet.
Søker i mobilnettlesere
De samme søkeverktøyene som er tilgjengelige i stasjonære nettlesere, er også tilgjengelige for mobile nettlesere. Å søke etter ord eller uttrykk i mobile nettlesere er en fantastisk måte å få mest mulig ut av tilgjengelig skjermplass.
Google Chrome Mobile
Chrome har en brukervennlig søkefunksjon som ikke inneholder noen avanserte søkealternativer.
- Fra hvilken som helst webside i Chrome, trykk på de tre vertikale prikkene øverst til høyre på skjermen for å åpne menyen.
- Velg Finn på side fra den resulterende menyen.
- Skriv inn søkeordet eller setningen i tekstfeltet som åpnes øverst på skjermen.
- Bruk pil opp og pil ned for å bla gjennom søkeresultatene.
- Velg X-knappen øverst til venstre på skjermen for å lukke Finn-panelet.

Mozilla Firefox Mobile
Firefox-søkeverktøyet for mobile enheter har ikke de samme avanserte alternativene som desktopversjonen av Firefox, men det er fortsatt veldig nyttig.
- Fra hvilken som helst webside i Firefox, velg det tre vertikale prikkikonet øverst til høyre på skjermen.
- Velg 'Finn på side' fra menyen som åpnes.
- Skriv inn søkeordet eller frasen i det resulterende tekstfeltet, rett over tastaturet.
- Bla gjennom resultatene ved hjelp av pil opp og ned.
- Trykk på X-knappen på høyre side av skjermen for å lukke Finn-panelet.

Safari for iOS
IOS-versjonen av Safari har også et søkeverktøy. Imidlertid er det litt vanskeligere å få tilgang til. Det er ingen avanserte søkealternativer.

- Velg URL / søkefelt øverst på siden fra en webside.
- Skriv inn søkeordet eller frasen.
- Bla til bunnen av rullegardinmenyen under søkefeltet. Det er en seksjon merket 'På denne siden' etterfulgt av antall ganger ordet eller uttrykket vises på den gjeldende websiden (markert med blått i figuren til høyre).
- Velg ordet nederst i rullegardinmenyen.
- Safari går tilbake til websiden med den første forekomsten av søkeordet eller frasen uthevet i gult.
- Bruk opp- og nedpilene nederst på skjermen for å gå gjennom resultatene.
- Skriv inn et nytt søkeord eller uttrykk fra tekstfeltet til høyre for opp- og nedpilene.
- Velg 'Ferdig' nederst til høyre på skjermen for å lukke søkefeltet.
Søketips
Husk disse tipsene når du søker etter ord på websider.
hvor lang tid tar det å få servert skilsmissepapirer
Bruke ordfragmenter
Noen ganger kan det være mer nyttig å bruke et ordfragment enn å søke etter et helt ord. Hvis du for eksempel søker i ordet 'cook' og ikke bruker noen av alternativene for 'hele word', vil resultatene returnere ord som 'cooking', 'cooked' og 'cook-off'. Hvis du bare søker i hele ord og leter etter ordet 'cook', vil resultatene bare returnere frittstående forekomster av ordet 'cook'. Hvis du prøver å kaste et bredt nett og få så mange søkeresultater som mulig, kan du prøve å søke med ordfragmenter.
Forsikre deg om at stavemåten er riktig
Søkeverktøyene innebygd i nettlesere er utrolig effektive. Hvis ordet finnes i tekst, PDF, CSV eller andre vektorbaserte bildefiler, vil søkeverktøyet finne det. Men hvis ordet eller setningen som er angitt i søkefeltet, er stavet feil, vil søkeresultatene dine være svært begrensede. Vær nøye med stavemåten når nettstedet du søker, er basert i et annet engelsktalende land, da stavemåter ofte skifter mellom engelsk og amerikansk engelsk.
Søk fungerer bare på en side om gangen
Ord- eller frasesøk utført på en side eller en fane overføres ikke til en ny side eller fane. Hvis du har flere faner eller vinduer åpne i nettleseren din, må du trykke Ctrl + F eller Command (⌘) + F for å søke hver side separat. I tillegg, hvis du klikker på en lenke og navigerer til en ny side i en fane du leter etter, eller hvis du oppdaterer siden, blir søket fjernet. Hver nye side som åpnes krever et nytt søk.
Søk og du vil finne
Ved å bruke disse kraftige søkeverktøyene i nettleseren din, reduseres tiden det tar å finne informasjonen du søker. Husk å bruke ordfragmenter til din fordel, sørg for at stavemåten er riktig, og sjekk hvilke tilleggssøkalternativer nettleseren din tilbyr. Mens du er her, kan du prøve å søke etter ord eller uttrykk i denne artikkelen og på hele dette nettstedet.